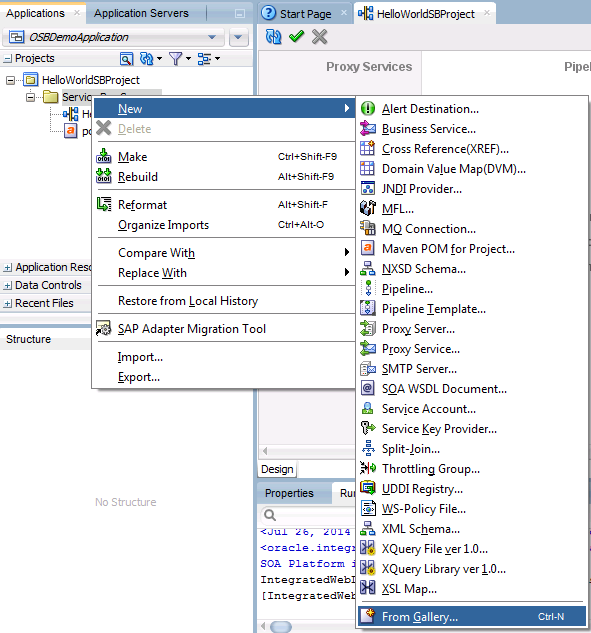Enterprise Service Scheduler(ESS) is a new component in Oracle SOA Suite 12c. ESS is used to schedule the SOA Components or services and manage the jobs defined.
We need to download and install MFT but no separate installer is required to configure ESS. These components MFT and ESS are incompatible with Java DB. Hence, we will need a supporting Oracle database for configuring compact domain, which is a developer domain and has single administration server and no managed servers.
This post shows the installation steps for MFT and to configure ESS. You can skip the steps related to MFT if you do not wish to install MFT and you only need to configure ESS. You can always add the required components later once the domain is created, if you are not sure if you need MFT now.
Follow the below steps one by one to install MFT and configure ESS, run Repository Creation Utility (rcu.bat) and Configure Compact Domain.
Continue with this post only once you have Quick start installer SOA 12c installed as mentioned in this post.
1. Close any running instance of Oracle Jdeveloper, server connections and Java DB before proceeding further.
2. Download the necessary installers.
- We will need any supporting Oracle database. download them from http://www.oracle.com/technetwork/indexes/downloads/index.html
- The installer for Oracle Managed File Transfer, labeled fmw_12.1.3.0.0_mft.jar from http://www.oracle.com/technetwork/middleware/mft/downloads/index.html
- Install Oracle database - can be any version of oracle database. I used Oracle XE in my installation.
- Install MFT - follow the below steps.
- Unzip fmw_12.1.3.0.0_mft_Disk1_1of1.zip and copy the location of the fmw_12.1.3.0.0_mft.jar.
- Open command prompt, navigate to java_home\bin and execute the following command %JAVA_HOME%\bin java -jar <location of fmw_12.1.3.0.0_mft.jar> as shown
This will launch the MFT installer. Follow the steps as shown in the images below
Click next on the welcome screen
Provide the directory for your Oracle_Home and click next
Click Next
Check for Oracle_Home location and click Install
Once done, click next
Click finish.
4. Create Schemas using the Repository Creation Utility (RCU)
- Set ORACLE_HOME and JAVA_HOME and launch rcu.bat from the command prompt as shown.
This will launch the RCU installer. click Next
Select Create Repository, system load and product load option and click next
Provide the Oracle database connection details- Hostname, port, service name and username password and select Role as SYSDBA and click Next.
It will check for prerequisites click ok. You can provide the new prefix if you want or leave the default value "DEV" and select the following components and click Next
Select AS Common Schemes and SOA Suite to select all of their dependencies.
If you are installing MFT, select Managed File Transfer from the list. You will not see this option listed if you have not run the corresponding installer yet.
Select use same password for all schemas and provide the password which you remember.
Change Value in HealthCare integration to YES. This is required if you want to add HealthCareIntegration installer anytime later.
Check for the schemas and the tablespaces. click Next
Click OK
Click OK
Click Create. Schema creation is now done.
5. Configuring a compact domain.
- Navigate to ORACLE_HOME\oracle_common\common\bin set environment variable
CONFIG_JVM_ARGSto-Dcom.oracle.cie.config.showProfile=true,set JAVA_HOME if required and launch config.cmd as shownSelect Create a new compact domain and provide a different domain name if you have already created a default domain for the IntegratedWeblogicServer in the base_domainSelect Create domain using following templates and select the following: Oracle SOA Suite - 12.1.3[soa], Oracle Service Bus - 12.1.3[osb], Oracle Enterprise Service Scheduler Basic - 12.1.3, Oracle Enterprise Manager plugin for ESS - 12.1.3, optionally you can select Oracle Business Activity Monitoring - 12.1.3[soa] and Oracle Managed file Transfer - 12.1.3[mft] if required. and click NextProvide the applcation domain name and click nextProvide password to access the domainSelect Development as domain modeSelect RCU Data and provide Oracle database connection details and select Get RCU Configuration and check connection result log if the connection is successful and click next.click next
click nextclick next. no changes required.click createclick nextclick finish. This provide the URL to access the console.
6. You are now done with domain creation. Lets start the admin server.
- Navigate to the DOMAIN_HOME\bin and run startweblogic.cmd as shown. If you have already launched Jdeveloper's IntegratedWeblogicServer and want to continue with base domain, use the following command to start compact domain server.startweblogic.cmd noderby
-
Server is up and running when you the RUNNING mode in the command as shown.
7. Connecting Jdeveloper to base_domain. Follow the below steps
Select Standalone serverprovide Connection name
This will launch the console, which can be also be accessed from url http://<localhost>:<port>/console
We can now see MFT and ESS available in the em of base domain as shown below, which was not seen in the default domain.
 |
| Base domain |
 |
| Default Domain |